Eduroam Installation and Configuration Guide (Windows)
This guide will help you step-by-step configure secure eduroam Wi-Fi based on the eduroam Configuration Assistant Tool (CAT).
eduroam CAT (https://cat.eduroam.org/) helps users get secure internet access. It enables you to create installers for a number of widespread operating systems (hereinafter referred to as OSs) (both PCs and smartphones) with their own secure configuration, ensuring user safe access through specific certificates.
Why is it worth using eduroam CAT?
eduroam CAT protects users from eduroam fake Wi-Fi that steals their username and password.
Before installing:
- Have an internet connection to download your organization's eduroam profile.
- Make sure the device's Wi-Fi settings do not have eduroam configurations pre-installed. If there are, delete them and proceed to the next steps:
- Go to https://cat.eduroam.org/
- Click the "Click here to download your eduroam® installer" button. After clicking, a list of eduroam member organizations located in your area will appear (Figure 1). Select the "International Scientific Educational Center NAS RA (ISEC)" profile.

Figure 1 - Select the appropriate "Select the user group" user group from the three possible options (Figure 2).
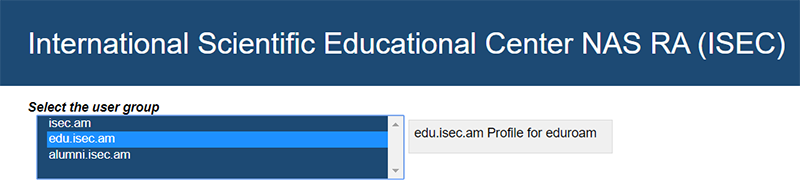
Figure 2 -
The browser will probably see your OS and provide the appropriate installer (Figure 3). Click the "Continue" button to download. If the browser cannot provide the appropriate installer or you want to download the installer for another OS, click the "Choose another installer to download" button and select it.

Figure 3 - Clicking the Download button will download the .exe file. Open it.
- Follow the steps of the installer.
-
Fill in the "Username", "Password" and "Repeat password" fields and click on the "Install" button (see Figure 4). After installation, you will be connected to the eduroam Wi-Fi network.

Figure 4 -
Enjoy eduroam around the world.
